Pc Running Slow On Vista
If you are having issues with Internet Explorer running extremely slow, crashing, locking up, or just generally behaving badly, there are a couple of troubleshooting steps that you can follow to likely fix the problem. And no, I’m not going to just tell you to install Firefox.
Of course I’ll suggest it, since Firefox is an excellent browser… But for most people, Internet Explorer works just fine and does everything you need. So let’s get that browser working properly again!
Is your PC wheezing and gasping to cross the. Windows 7 and Vista users can use the in-built Windows Update. Is everything still running slow? Windows Vista has often been criticized for being bloated and slow and. If you are running Vista on an older computer, there is no reason to torture the poor.
Test Using Internet Explorer’s 'Safe Mode'
The first thing you can do is run Internet Explorer with all the add-ons (or plugins) disabled, which will help us determine if the problem is caused by an add-on or somewhere else in the system.
You can find the 'Internet Explorer (No Add-ons)' menu item under Accessories System Tools in the start menu, or you can launch IE from the command line with the -extoff switch like this: iexplore.exe -extoff
If the performance / locking up problems are gone, then you know you are dealing with a problem add-on, most likely one of those toolbars that seem to be attached to every shareware application.
Disable Internet Explorer Add-Ons
Close the 'safe mode' IE window, and then open Internet Explorer normally. Click on the Tools menu, then Manage Add-ons, and then Enable or Disable Add-ons:

In this screen, you can select Add-ons and then choose to Disable them one by one using the radio button at the bottom.
The default list shows only the add-ons that are currently loaded, so you should also check out the other selections, because the problem add-on might not be set to load on startup.
In order to properly troubleshoot, it would be easiest to disable all of them, and then re-enable one by one until you find the problem add-on (which you should uninstall if possible)
Reset All Internet Explorer Settings to Default
If you are having too many issues, you can always just completely wipe the slate clean and start over with a fresh Internet Explorer configuration, which should fix the vast majority of issues.
Open the Internet Properties dialog by finding the Internet Options section in Control Panel (just type internet into the search box)
(Note that you can also right-click on the Internet Explorer icon on the desktop and choose Properties, or just use Tools Options if you are able to open Internet Explorer)
Once there, choose the Advanced tab, and then click on that Reset button. Everything will be completely wiped clean, but it’s likely you’ll have better luck browsing from then on.
Scan Your Computer for Viruses/Spyware
This should be a given… anytime your computer is running extremely slow you should scan for viruses and spyware.
Disable Receive Window Auto-Tuning
If none of those fixes the problem, and you are just having a really slow browsing experience only on your Vista computer, the problem could very well be due to the network auto-tuning feature in Windows Vista which is incompatible with some routers.
Open up an administrator mode command prompt (right click on command prompt and choose Run as Administrator), and then type in the following command.
netsh int tcp set global autotuninglevel=disabled
You’ll have to reboot the computer after making this change. Note that the same changealso can help fix problems with copying large files.
Re-register actxprxy.dll
My Pc Running Very Slow
According to Windows expert Ed Bott, if you are having issues with Internet Explorer running really slowly, you can re-register the ActiveX Marshaling Library (which is also buried in a Microsoft article).
Open up an administrator mode command prompt (right click on command prompt and choose Run as Administrator), and then type in the following command.
regsvr32 actxprxy.dll
You’ll have to reboot the computer after making this change.
Reboot Your Router!
I can’t tell you the number of times that my browsing experience slowed down to a crawl because my Linksys router needed a reboot. This seems to happen a lot more if you are downloading torrents as well.

If you are still having problems at this point, head on over to our forum and ask our growing community of helpful geeks.
Windows Vista got bad press due to its stability issues, but after Microsoft released a few services packs, the operating system became stable, trustworthy and not half bad.
If you have a Windows Vista machine in the house and you want give it a performance boost, there are a number of simple ways to do so.
Here are our tips to help speed up Vista.
1. Turn off automatic defrag
Having a well defragmented disk improves performance, but background defragmenting can slow your machine down temporarily. Vista schedules disk defragmenting by default. However, you may need to use your PC while it's carrying out this task. You can do this, but there'll be a performance hit.
If this is likely to be a problem, turn off scheduling by launching Disk Defragmenter, then clearing the box marked 'Run on a schedule (recommended)'. You'll need to run Defragmenter manually, so remember to do it once a month.
2. Optimise SATA hard drives
Most PCs running Windows Vista will have SATA hard drives installed. If yours does, you can improve its performance by enabling Advanced Performance on the drive.
Do this by launching Device Manager (click 'Start', right-click 'Computer', select 'Properties' and then choose 'Device manager' from the left-hand pane) and expanding 'Disk drives'. Right-click your SATA drive and then choose 'Properties'. Move to the 'Policies' tab.
Write caching should already be enabled on the disk, but you'll need to tick the 'Advanced Performance' box.
Remember, you should only apply this change on laptops with batteries, or desktop PCs with uninterruptible power supplies, because it's possible to lose data during a write operation if there's a power failure.
Computer Running Slow Vista
3. Enable Reliability Monitor
It's always a good idea to monitor your system to see if your activities have added to its stability or, more likely, degraded it. The Reliability Monitor displays a helpful graph that shows system stability over time, so you can see how each action has affected your computer.
To launch it, open Control Panel and choose 'System and maintenance Performance rating and tools Advanced tools Open Reliability and Performance Monitor'.
Now choose 'Reliability Monitor' in the left-hand pane. Below the graph is a system stability report that lists each of the most recent events and failures for you.
4. Check the Event Viewer
Event Viewer helps you identify any processes that may be failing and introducing delays into the system. To access it, click 'Start', then right-click 'Computer' and choose 'Manage', then opt to continue. This launches the Computer Management console.
Now select 'Event Viewer', followed by 'Windows Logs'. Here, you'll find logs for Applications, Security, System, Setup and Forwarded Events. Select one of these logs to see each recorded event. These events are provided in order, with the most recent one appearing first.
Any errors are flagged for your attention with an icon showing a white cross on a red background, while warnings are illustrated with a yellow icon. Right-click an event and choose 'Event Properties'.
The resulting dialog presents details of the event, including a brief description of what happened, plus a link to further information if any is available.
5. Identify problems with a System Health Report
In Control Panel, choose 'System and maintenance Performance information and tools Advanced tools'. Click 'Generate a system health report' and select the option to continue if prompted.
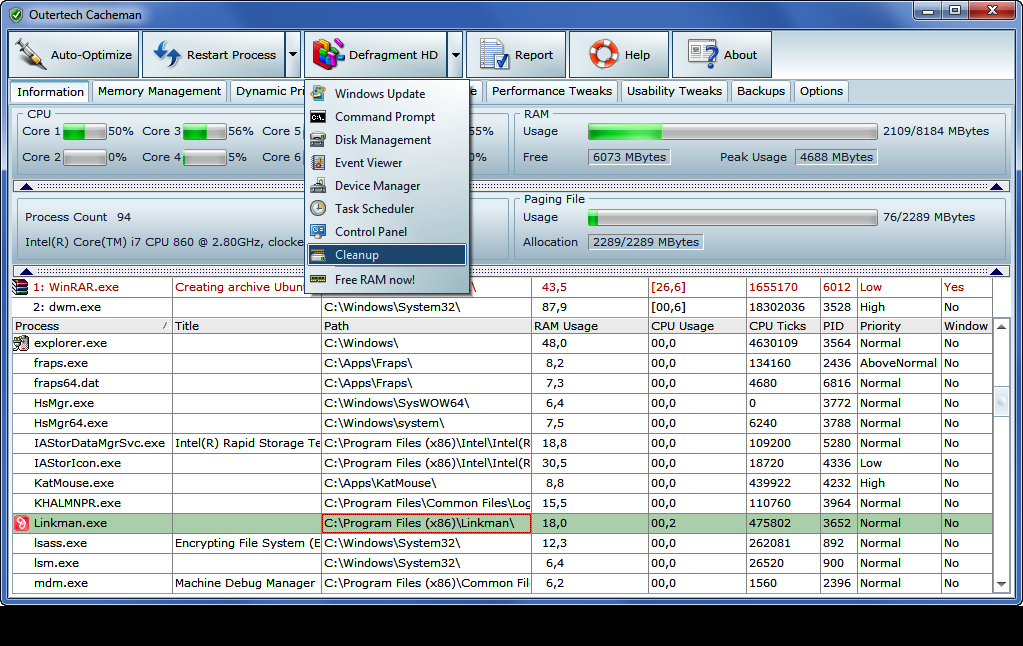
The tool collects information from the Reliability and Performance Monitor to make the report. This lists potential problems like low disk space and suggests fixes.
6. Download Autoruns
Computer Running Slow On Windows Vista
Autoruns is a zip file, which you'll need to extract before you can run it. Open it in Vista and extract all the files.