Download Hackboot 1 Hackboot 2
Posted on
Download Hackboot 1 Hackboot 2 3,8/5 9840 reviews
Feb 22, 2018 - Hypocrisy - 10 Years of Chaos and Confusion review: An excellent compilation from the all mighty death-metal band Hypocrisy, a record that. Hypocrisy 10 years of chaos and confusion blogspot. Oct 26, 2014 - 2001 - 10 YEARS OF CHAOS AND CONFUSION. - Lista de Temas: Disc 1: 1. Penetralia 2. The Fourth Dimension 3. Osculum Obscenum 4.
Install Yosemite 10.10 Mavericks, Lion or Mountain Lion 10.x on VMware using Windows
Jul 31, 2012 - Hackboot 1 / Hackboot 2: Even though it's called a 'bootable DVD', the. That pops up, choose the.iso file for Hackboot 1 (download below). Hackboot 1 / Hackboot 2: Even though it's called a 'bootable DVD'.03/25 (1). File for Hackboot 1 (download below). Pl2303 prolific driver installer v1 .5.0.zip. So the EFI that Virtualbox uses doesn't.
Invest Bitcoin 100% Safe and Easy, Start with $50
UPDATE May 2015 with OS X Yosemite 10.10 Virtual Machine Intel 64bit torrent below
Earn Money Online from your Facebook!
Leopard 10.6.2 VMware Installation Guide and more below
Earn Money Online from your Facebook!
Leopard 10.6.2 VMware Installation Guide and more below
Updated: with 10.6.7 intel and AMD VMware image files!!!
Requirements
Use a Vmware Image ready to Play on your PC.
Download it using uTorrent or any torrent client.
Gana Dinero Online desde tu PC!<--- br='>
Gana Dinero Online desde tu PC!<--- br='>

For more Mountain Lion images click here
Latest Funtional VMWare and Virtualbox image Torrent Download here
Latest Functional Mac OS X Mavericks 10.9 VMWare Image Torrent Link here!
Fully Functional mac OS X 10.6.2 VMWare image for Intel CPUs
Instructions:Latest Funtional VMWare and Virtualbox image Torrent Download here
Latest Functional Mac OS X Mavericks 10.9 VMWare Image Torrent Link here!
Fully Functional mac OS X 10.6.2 VMWare image for Intel CPUs
If you are using Virtual Box use these as your booting disc on settings: Hackboot 1 / Hackboot 2:The vmware image version of OS X Mountain Lion still can't boot in Virtualbox by itself. To help Mountain Lion start, you'll need to use Olarila's Hackboot CD. There are three different versions of Hackboot; we'll need to use two of them in this guide. 'Hackboot 1' is for starting the Mountain Lion installer, while 'Hackboot' 2 is for starting Mountain Lion itself.
This VMware image works on VMware workstation and player, tested on debian/GNU/Linux and windows 7 .
NOTE only works on Intel pcs with hardware virtualization enabled
How to get it working:

1: Install VMware player or workstation
2: Extract rar files
3: Edit the settings so it loads bootloader.img on boot (in virtual CD drive)
4: Start it
5: Do what the installer asks
Password is what you tell it to be, same with username.
For Mac OS X Mountain Lion 10.8.3 AMD support click here
MAC OS X SNOW LEOPARD 10.6.2 VMWARE IMAGE FOR AMD CPUs
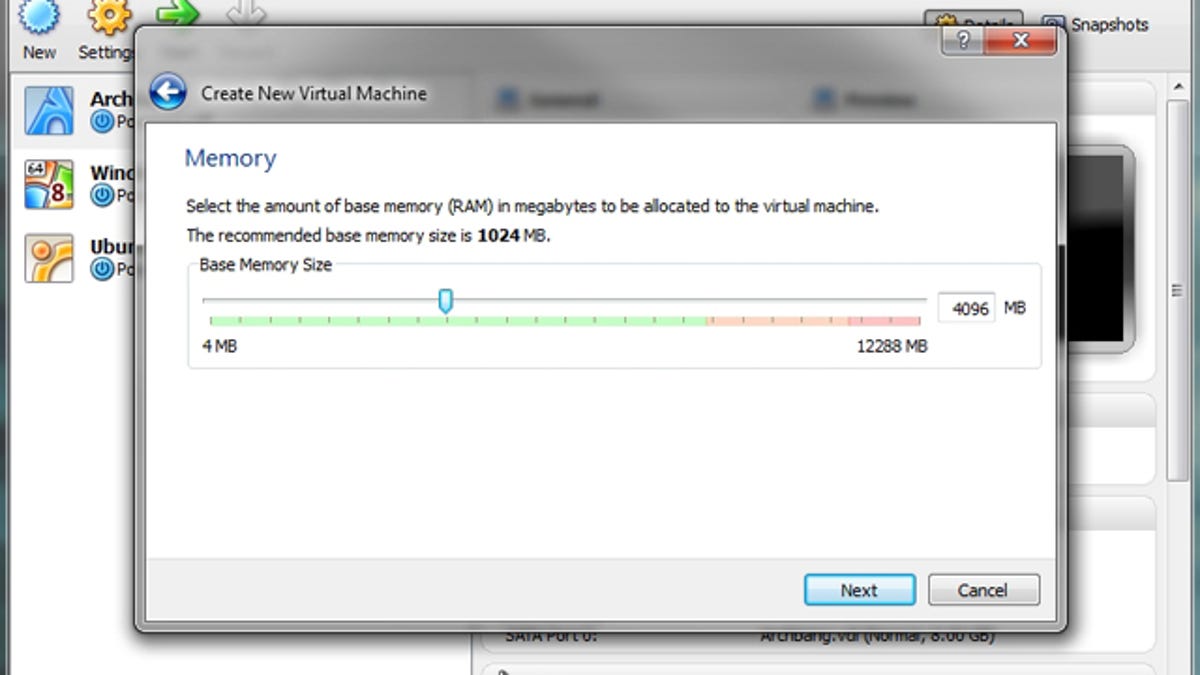 I was looking for a recent Mac OS X vmware image that I could use on my AMD box as an OS X tutorial when I came across this:-
I was looking for a recent Mac OS X vmware image that I could use on my AMD box as an OS X tutorial when I came across this:- http://www.vo2ov.com/Vmware-Mac-OS-X-Snow-Leopard-x65-AMD-10-6-6_426624.html
It took a while to download the 78 parts, but once I extracted it and set it up in WorkStation 7 (reducing the cpu cores from 4 to 2 - it looks like it was created on a quad core Phenom) it booted as OS X 10.6.0. To my surprise it even updated to 10.6.2 using Apple Software Updater (OS X 10.6.2 Combo Update). Apparently, what makes all this possible is EmpireEFI4AMD.iso, which I'd never heard of.
More information about Empire EFI can be found here:-
http://prasys.co.cc/2009/10/empire-efi/
I've not been able to test this on any other setup other than my own (dual core 64-bit Athlon, Windows 7 64-bit, VMware WorkStation 7), but it may work with with VMware Player 3.
To use it, power on the virtual machine and wait for the Darth Vader screen to appear, then --> to select OSX and hit Enter. Ignore the F5 instruction at the bottom; this is only for when installing on a physical machine. It auto logs in to the administrator's account. The administrator's user name is 'no skill' and the password is 'noskill' (without the quotes, of course).
*** Buy me a soda? ***
THANKS! So, what works and what doesn't.
Network works almost out-of-the-box. I had to go to System Preferences -> Network where the default interface in PCI slot 33 showed as not connected. I was wondering what to do about this when a box popped up saying it had detected a new interface on PCI slot 34. Once I selected this new interface it found the right DHCP settings and auto connected to the network.
USB support works.
VMware shared folders works once you set the host's shared folders path.
Sound didn't work for me because of a PCI slot conflict. In the .vmx file sound is assigned to PCI slot 34 which was grabbed by the ethernet interface. At the moment I can have the network or sound, but not both.
The default screen resolution is 1024x768 and I haven't found a way to change this yet.
The default keyboard is German. Go to System Preferences -> Languages -> Input Devices and select your choice and de-select German.
The only problem I don't understand is memory. 'About This Mac' shows 1GB of memory no matter what you allocate in virtual machine settings.
To sum up, the only things I changed from the vm I downloaded was to change the cpu cores from 4 to 2 and to do the update to 10.6.2. As there was no problem doing this suggests that future updates will also not be a problem.
I'm a Mac NOOB, so I can't really answer any questions you might have. If anyone finds a way to add extra screen resolutions please post the answer in a comment. It is slow on my rig, but I'm only using it as a cheap way to teach myself OS X. I'd be interested to know how it performs on a fast quad core Phenom.
Note:- EmpireEFI4AMD.iso has to stay in the virtual CD drive for all this to work. You'll have to add another CD drive (virtual or physical) in machine settings if you want to mount another disk. EmpireEFI4AMD makes it possible to install OS X on a physical AMD machine using an unaltered off-the-shelf OS X retail disk! I'll post a separate torrent of this amazing little utility (only 50MB) for anyone who wants to play with it. Intel users will have to download a suitable file from the Empire EFI link above.
You can also try with a Snow Leopard Disc on VmWare:
How to install Snow Leopard in VMWARE 7 and Windows host ? Virtualization of Snow Leopard (Client) is not officially supported/allowed by any
Hackboot Boot Loader
virtualization solution. However a few modifications to the .vmx file and use a modified install disk as this will save a lot of trouble. Let me clear Apple licensing does not allow for the virtualization of OSX Client on any hardware and only allows for the virtualization OSX server on Apple hardware. Anything else is in violation of the license agreement. This article is for informational purposes only, you can never achieve full utilization of Mac OS X on VMWARE. So if you like the Mac then go ahead and buy a Mac.Also Check —Snow Leopard in VMWARE Post Installation Fixes and Tweaks for sound, graphics related mods after installation.
Requirements
- VMWARE 7 and Windows XP, Vista or 7
- Retail DVD of Mac OS X Snow Leopard 10.6
- Intel Based Machine,
AMD isn’t supported. - Patience, a
Cup of coffeeor Energy drink whatever you like. - A pre-made Snow Leopard VMDK, darwin_snow.iso Download
- (Rapidshare), (Rapidshare 1)(Mediafire) Or (Megaupload)
Step 1: Launch VMWARE Workstation and load the .vmx that came with the package you downloaded above. Now edit virtual machine settings for advance options.
Step 2: Edit the VMWARE settings eg: Memory, Processor, Networking Adaptors etc. Select CD/DVD drive options and in Connection select Use ISO image file and browsethe Darwin_Snow.isoStep 3: Now power on the virtual machine and keep your finger on F8 key.
Hit F8 very quickly on your Keyboard you will be prompted with the following screen
Step 4: Like Boot 132 method now you need to replace the boot cd with the Snow Leopard Retail Install DVD. Right click on the CD icon in bottom of the VMWARE windows and click on Settings option.
Now change the options from ISO image to use physical drive and make sure you have Retail DVD already installed. Save and Exit
Step 5: Now navigate to boot screen and press “C” on your keyboard to select “Boot DVD”, again press F8 for advance options and type -v at the boot prompt then hit enter for booting with verbose mode.
Step 6: Now wait for 2-3 minutes and your Installation screen will appear. Now you can install Snow Leopard as usual. Before choosing the destination open Disk Utility and erase your Vmware HDD in to “Mac OS Extended (Journaled)” format type. Under customization deselect printer drivers and language translations for trouble free installation.Once installation finishes your virtual machine will reboot automatically.
Step 7: Follow Step 2 again “Select CD/DVD drive options and in Connection select Use ISO image file and browsethe Darwin_Snow.iso” now you can boot in to Snow Leopard you may need to force restart 2-3 times if Kernel Panic happens, once machine boot successfully you can set your preference etc.
Credits
Major credit goes to Prasys a.k.a. Pradessh you can follow prasys on Twitter@prasys and his blog here.You can follow us on twitter @Oziel03and @Wii4everybody You can also subscribe to RSS in this blog