Convert .dmp In Dng File
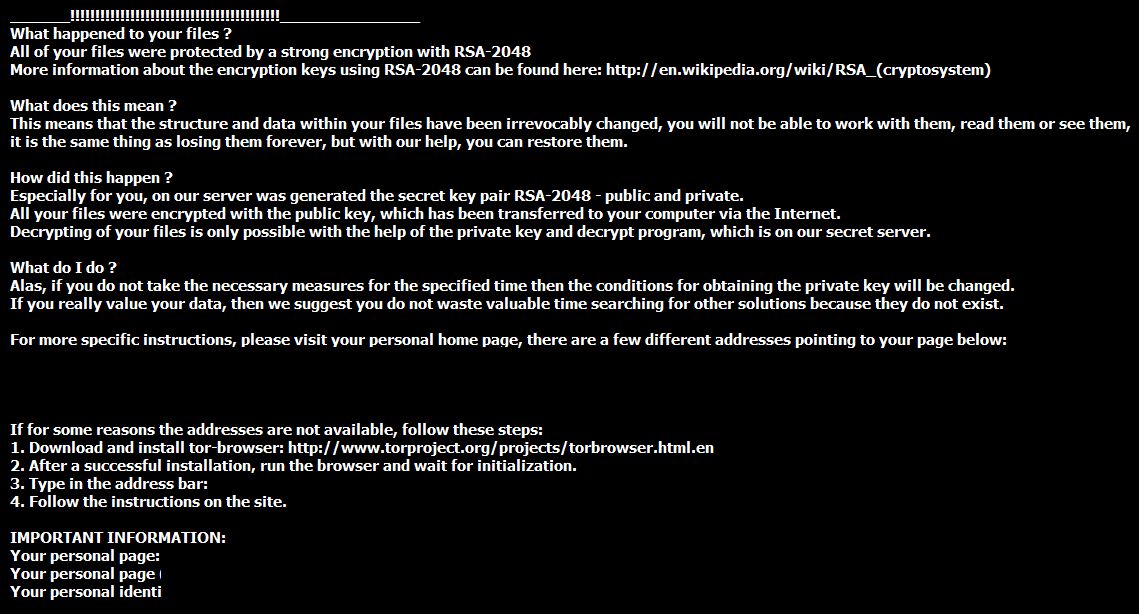
| File extension | .dng |
| Category | Image File |
| Description | Adobe developed the Digital Negative format (DNG) as an open lossless RAW image file because they wanted to ensure that the DNG format would satisfy the following objectives (that they felt the RAW file format would not): digital image preservation (sometimes known as archiving), easy and/or comprehensive exploitation by software developers, in-camera use by camera manufacturers and multi-vendor interoperability. |
| Actions | DNG to JPG - Convert file now View other image file formats |
| Technical Details | A DNG file contains a JPEG preview, with metadata and data for the one main image. The format conforms to TIFF specifications and is structured according to TIFF. It supports the various forms of metadata - Exif metadata, XMP metadata, IPTC metadata. DNG aims to serve as both a RAW image format as well as non RAW images, also know as Linear DNG. |
| Associated programs | Adobe Photoshop Adobe Photoshop Elements Adobe Photoshop Lightroom Corel Draw Google Picasa |
| Developed by | Adobe |
| MIME type | image/dng image/x-adobe-dng |
| Useful links | The pros and cons of the DNG and RAW formats Digital Negative (DNG) Specification Information about the Digital Negative Convert DNG file |
Dec 29, 2017 - It will save a dump file in.bin format. Now Download Bin2Dng. It will converts.bin file generated in previous step to.dng format. Convert RAW to.
This article will describe three methods to convert your Raw files to DNG files. The first two methods will make use of Adobe Lightroom and the final method will use the free Adobe Digital Negative Converter. The Adobe DNG Converter is useful if you do not own Lightroom or you have a new camera and its Raw files are not supported by Lightroom. More on that later.
I wrote an article on what DNG files are and their pro and cons a while back. If you are not sure whether you should convert your Raw files to DNG, have a read of the article and come back here if you decide you want to give it a go.
It may seem odd, or even wrong, for me to start discussing how to convert Raw files to DNG after they have been imported. Surely it makes more sense to describe the import process before describing the process to adopt for Raw files that have already been imported into Lightroom. Maybe, but trust me!
There is no doubt that converting your Raw files to DNG files at the time of import is the most efficient method. But sometimes you forget or you may already have a pile of Raw files on your computer that you now want to convert to DNG. This method will show you how to convert all those existing Raw files into DNG files using Adobe Lightroom. Be warned, it will take a long time. So set it working and have a coffee, or ten.

Also, and this explains my back-to-front structure of this explanation, performing the conversion on a few existing Raw files allows you to get a good understanding of what options you have for the conversion.
Convert Dng File To Pdf
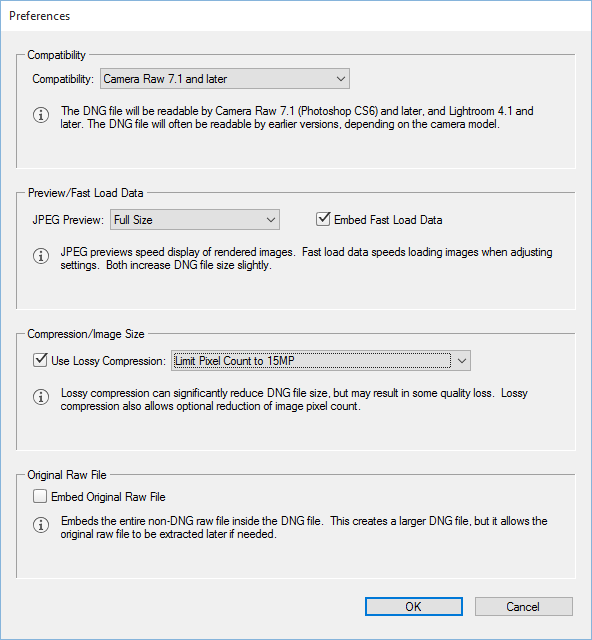
Step 1
Make sure that you are in the Library module by pressing the G key. This will switch you to the Library module and arrange your images in the grid view.
Step 2
Select all the photos that you want to convert to DNG and choose Library > Convert photos to DNG
Step 3
This will open up a dialogue box with the following options:
- Only convert Raw files – with this option selected, Lightroom will only convert native camera Raw files to DNG. If you leave it unchecked, Lightroom will convert other file formats to DNG, including tiff, png and jpeg. These file types will not benefit from being converted to DNG so it’s just a waste of time.
- Delete originals after successful conversion – I know that this may sound a bit scary but there is no point in converting all those Raw files to DNG files if you are also going to keep the original Raw files. That would cause you to go through storage at an alarming rate. Plus, if you later decide to delete the Raw files, you will have an unenviable task ahead of you to locate them all, along with their sidecar XMP files. So, my advice is to check the box and let Lightroom do all the work for you.
- File extension – I can only imagine that this option is nothing more than cosmetic. The standard across all computer systems is lowercase extension names, so just select the lowercase extension. It is irrelevant which one you pick.
- Compatibility – Choose the latest version unless you have old legacy software on your computer that requires an earlier version. And, even if you do own such software, don’t use it!
- JPEG Preview – This determines the size of the embedded preview file. Remember, this is not permanent and will be changed by Lightroom as you work with the files. If you choose full sized, the conversion process will take longer. Read my article on this.
- Embed Fast Load Data – This allows the images to load faster in the Develop module but it does increase the file size slightly. Logically it makes sense to always select this option. We shoot Raw so we can have access to all that Raw loveliness when we develop our images. Plus, the DNG files will be almost half the size of the Raw files even with this option enabled. So, go on, enable it.
- Use Lossy Compression – This will significantly reduce the file size but it will result in a slight loss in quality. What to decide? This depends on your perceived future for the file. If you are going to edit the image, then leave this option unchecked (do not compress). However, if you do not foresee editing the image in the near future or you are archiving it after editing, go ahead and compress it. The image loss is minute and you need to print it very large and peer at it with a magnifying glass before you may see any difference. You decide.
- Embed Original Raw File – No! Just no. This would be a silly thing to do. Rather than reducing the load on your storage and CPU, you would be significantly adding to it. Embedding the original Raw file is not converting to the DNG format, it’s adding the DNG format. You’d be better to leave it Raw.
Step 4
Click on OK and make the coffee.
Here is a copy of my settings when converting to DNG. The only change I would make to these settings is when I have finished with the images and I am archiving them. In this case, I use lossy compression and file them.